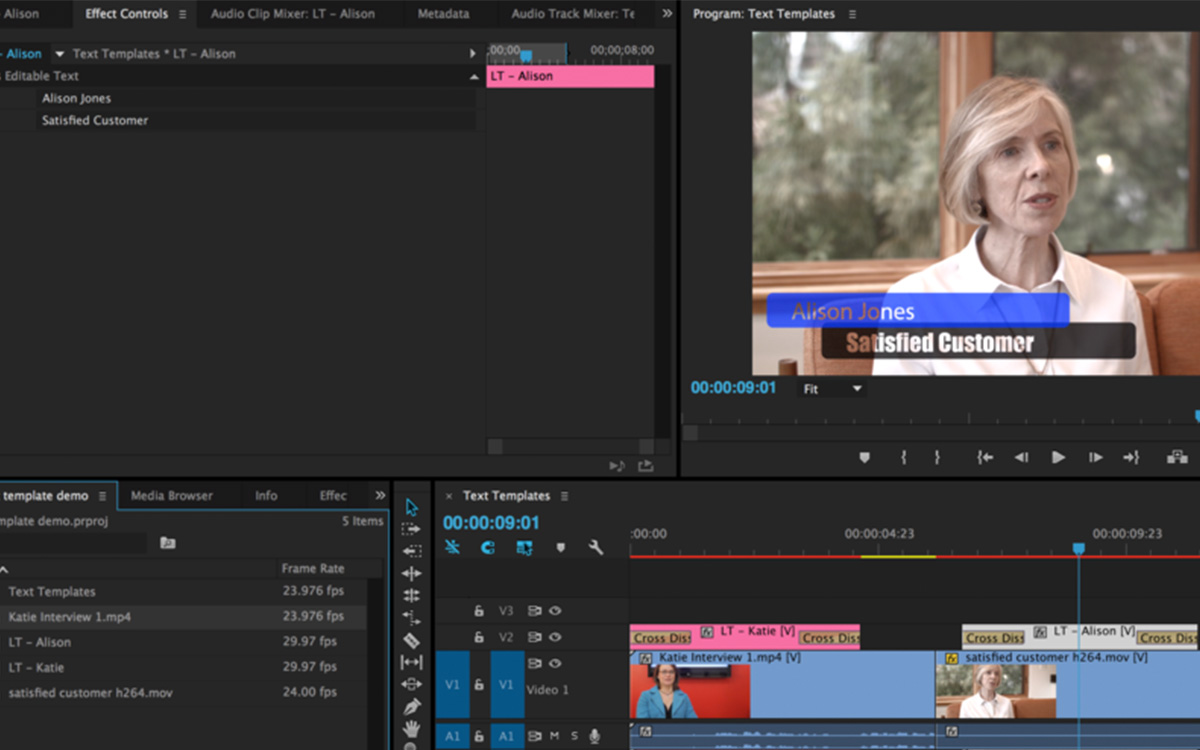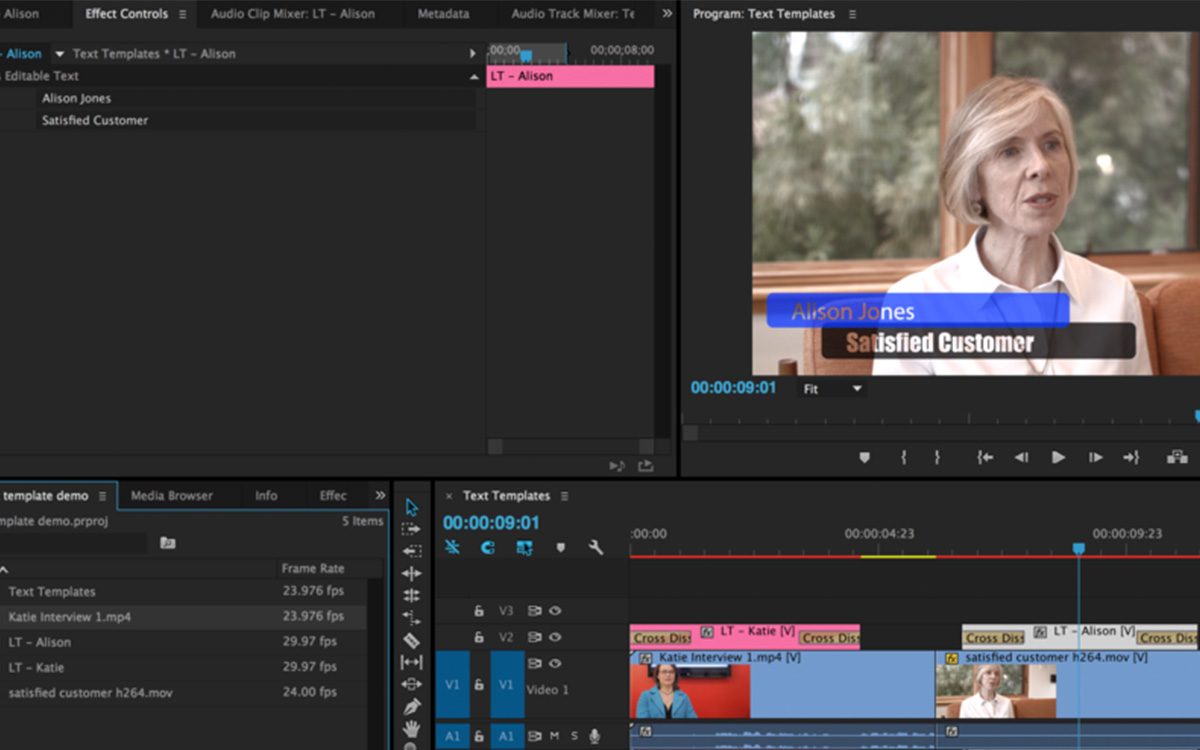使用 AE 为 Pr 制作字幕模板
注:本文原文转载自《Creating After Effects Text Templates for Premiere Pro》,原作者为 JASON COX。译者 Gavin Foo <fuxiaopang@gmail.com>。
众所周知,Premiere Pro 是一款优秀的视频剪辑软件,并且在每次的版本更新中,Adobe 都在不断地改进提升这款软件。Premiere 拥有很多优秀的功能,帮助众多顶尖的剪辑师完成繁重的工作。当然,在我看来 Premiere 也有不足之处,那就是它在字幕编辑功能上的薄弱。
当我第一次看到 Premiere 的字幕面板时,就感觉仿佛穿越回1997年,在使用 Broderbund 发行的软件 The Print Shop。的确,在这里你可以制作出常用的简易静态字幕(甚至是路径文字),但是也就只能做这么多,还真是然并卵!
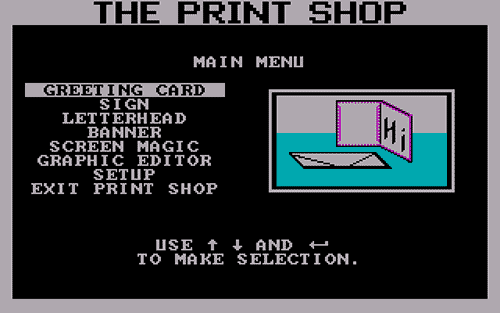
那对于这一点,Adobe 是如何解答的呢?“去用 After Effects 吧!”,这个答案还真是在意料之中呀!现在确实有一些 Premiere 的插件可以帮你实现一些基础的字幕动画效果(比如 Coremelt 出品的免费插件 ActiveText),但是如果你需要让字幕弹跳、闪现、滚动或者是其他形式的华丽出场,AE 就是你最佳的选择了。
这篇文章并不会教你如何在 AE 中制作动画字幕,关于这个你可以去找一些相关的教程来学习(比如 VIDEOCOPILOT ~)。接下来我们将会一同学习从 Premiere Pro CC 2014 开始引入的新功能 —— 动态文字幕模板(live text templates)。
很早之前 Premiere 便可以直接导入 AE 的合成了。但是直到2014年,Adobe 才增加可以直接在 Premiere 中修改 AE 合成中文字图层的功能。这极大地减少了在两个软件之间切换的次数,有效地提高了效率。想象一下在 AE 中制作出一个字幕模板,然后直接在 Premiere 中复制并编辑出不同内容的字幕是有多么的方便。让我们一起开始学习吧:
首先,你需要在 AE 中制作出一个你喜欢的文字动画效果。你也可以为这个文字层增加关键帧、遮罩以及路径。当然如果你对 AE 并不熟悉,也可以直接使用它内置的各种字幕效果。
打开 特效与预设面板(Effects and Presets),动画预设文件夹(Animation Presets),文字文件夹(Text)。在这里面有很多文字动画的预设,你可以直接将其添加到文字图层上。比如我们可以先尝试一下 Animate In 中的效果。
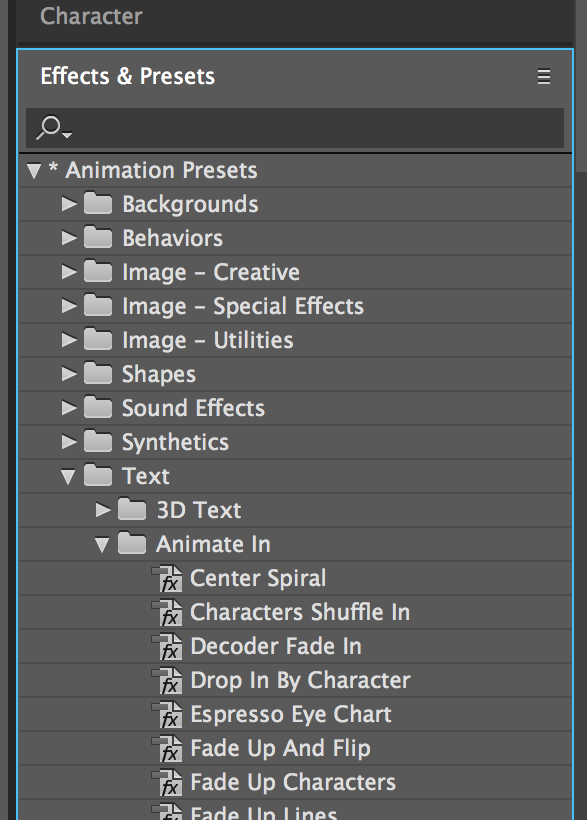
当然你也可以通过点击 动画菜单(Animation) 中的 浏览预设(Browse Presets) 来进行快速预览,这时 Adobe Bridge 会自动开启,在这里你只需分别进入不同类型的文件夹中,通过点击不同预设的缩略图就可以快速预览这些预设的动画效果了。
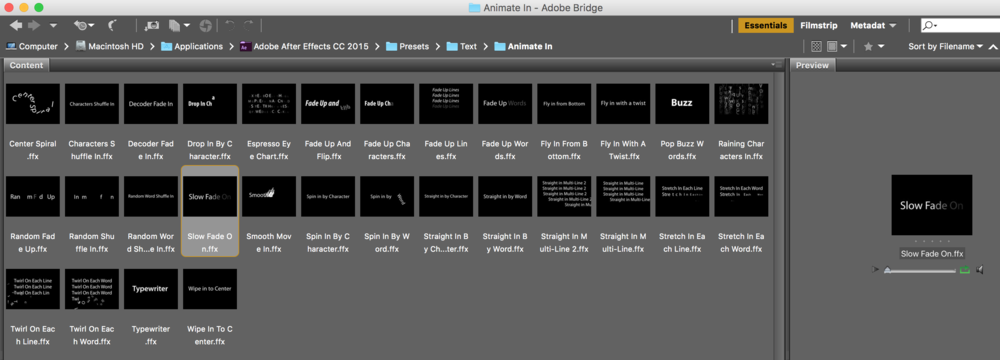
当你选定好效果后返回 AE 中,将其拖拽到文字层上即可。这里要注意动画开始的地方是你播放光标所在的位置,而非这个层开始的位置。当然,你还可以增加一个 LOGO,然后为其增加动画效果。
你也可以直接下载我做好的工程文件。
现在,你就拥有了一个动画字幕,按照之前的方法你就应该直接在 Premiere 中导入这个合成了。但是如果我们这样做了之后就会失去修改这个字幕的能力。正确的做法应该是要先打开合成设置页面(Composition Settings),Mac 可以使用快捷键 Command+K,Windows 可以使用快捷键 Control+K,然后选择 高级面板(Advanced tab),勾选 模板(Template)之前的选择框。
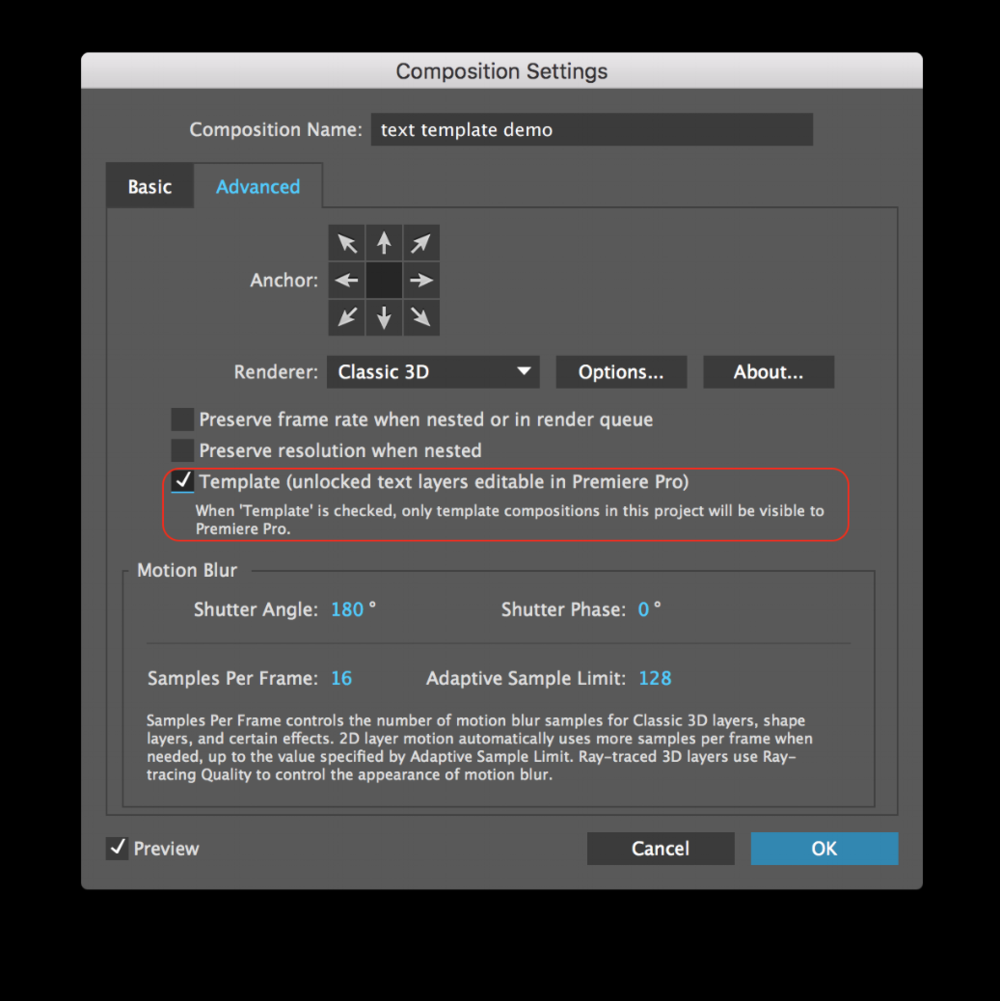
完成以上步骤之后你就可以保存并关闭 AE 了。随后返回 Premiere 的工程中,导入这个 AE 工程,Premiere 会列出其中所有的合成列表,选择已经被标记为模板的合成(如果你使用了预合成 precomps,请注意要选择主合成),随后一个显示有动态链接(Dynamic Link)图标的合成便会出现在你的素材库中。Premiere 将会把它识别为视频文件,唯一的不同就是你可以随意编辑其中的文字!
接下来的步骤并没有指定的顺序,在这里我就举一个操作相对较少的例子:
- 选择 动态链接片段,随后复制出你所需要的个数。比如字幕条就是典型的需要被重复用的内容。
- 根据内容为它们重命名。
- 神奇时刻!这时你只需双击这个动态链接片段,当它被加载到监视窗口后,便可以到特效控制面板(Effect Controls)进行修改了。如果一切顺利你便可以看到 AE 工程中所有的可编辑的文字条了。
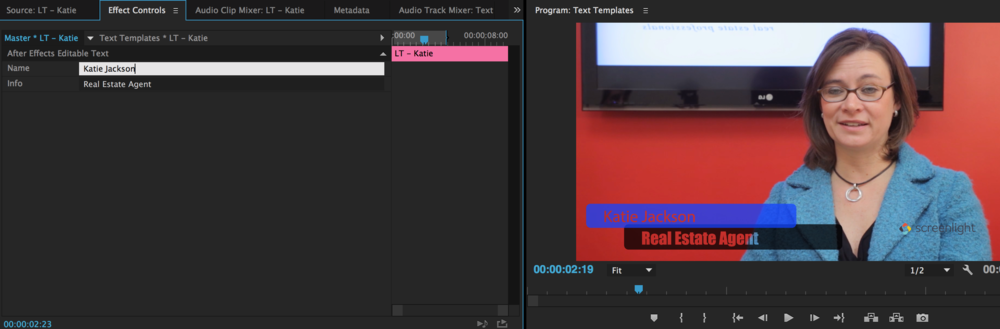
- 根据实际情况修改文字内容
- 将文字拖到时间线上
完成了!接下来就是注意事项:
- 如果你先将动态链接片段拖入到了时间线上也不用担心,只需要双击这个片段你依旧可以在特效控制面板中修改这些文字。
- 如果你需要修改除了文字内容以外的任何内容,包括字体、颜色等,只需要在时间上的任意动态链接片段上右击,选择编辑原始文件(Edit Original),切记不要选择使用 After Effects 合成替换(Replace with After Effects Composition)!随后原始的 AE 工程便会开启,根据需要完成修改并点击保存后,Premiere 就会自动识别并更新所有使用这一模板的片段。
- 最后还有一个问题:“如果我需要某些字幕有细微的变化怎么办呢?”,也许有时你需要让字幕条的某一个底色变为绿色,有的时候是蓝色。那么这时就必须要返回 AE 中,然后将当前的合成复制一份并重新命名,随后返回 Premiere 并重新导入新的合成并替换掉时间线上需要调整的片段。虽然听起来有些繁琐,但是如果你一旦开始使用这一流程,便会发现节省的时间不是一点半点,非常高效!
如你所见,正所谓磨刀不误砍柴工!赶紧打开 Premiere 尝试一下吧!